Discover the position of the microphone on a MacBook Pro. Learn about its placement, functionalities, and how to optimize your audio experience on your device.
Ever find yourself fumbling around trying to figure out where exactly the microphone is on your MacBook Pro? Don’t worry, you’re not alone. The sleek unibody aluminum design of the MacBook Pro hides its components well, including that tiny little mic. But whether you’re recording a podcast, chatting on FaceTime or just searching the web with voice commands, that little microphone is pretty essential. In this article, we’ll show you exactly where the microphone is located on your MacBook Pro model so you can stop awkwardly talking into the wrong part of your laptop. We’ll also compare the mics on the latest 2020 MacBook Pro models to help you determine which one has the best microphone setup for your needs. Read on to finally solve the mystery of where that mic is hiding.
Locating the Microphone on a MacBook Pro
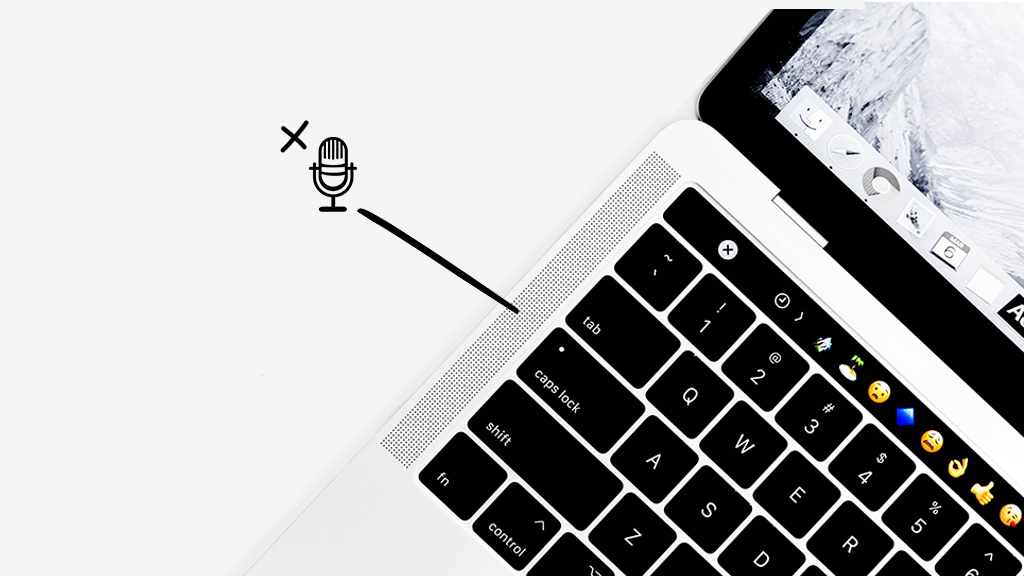
Credit: images.ctfassets.net
Locating the Microphone on a MacBook Pro
So you want to know where the microphone is on your MacBook Pro? No problem, we’ve got you covered.
Built-in Microphones
All MacBook Pro models come with built-in microphones for things like FaceTime calls, voice memos, and Siri. There are typically two or three pinhole microphones located on the microphone on a MacBook Pro:
- On the 13-inch and 15-inch models with Touch Bar, there are three microphones along the left side of the Touch Bar.
- On the 13-inch model without Touch Bar, there are two microphones on the left side of the keyboard.
- On the 16-inch model, there are three microphones located on the left, right and center of the keyboard.
These tiny microphones allow for directional audio input and noise cancelation. Even though they’re small, their performance is mighty.
Using an External Microphone
If the built-in microphone on a MacBook Pro aren’t meeting your needs, you can always connect an external microphone to your MacBook Pro. There are two options:
- USB microphones plug directly into a USB port on your MacBook Pro. Popular, affordable choices include the Blue Yeti and Razer Seiren X.
- 3.5mm jack microphones plug into the headphone jack on your MacBook Pro. You may need a USB adapter to provide power to the microphone. The Antlion ModMic and V-MODA BoomPro are two highly-rated options.
Using an external microphone will give you more control over audio quality for things like podcasting, music recording, video calls and live streaming. Your followers and friends will thank you for the improved sound!
In summary, all MacBook Pro models have built-in microphones for basic needs, but you can connect an external USB or 3.5mm microphone for higher quality audio while using your MacBook Pro.
Using the Built-in Microphone on Your MacBook Pro

Credit: i0.wp.com
So you want to use the built-in microphone on a MacBook Pro? No problem, it’s actually pretty simple. Your MacBook Pro has multiple microphones – one on each side of the keyboard.
Using Dictation
The easiest way to use the mic is through the Dictation feature. Just press the Fn (function) key twice to start dictating. Speak normally into the microphone and your words will appear on the screen. To stop dictating, press Fn twice again. This works for any text field like Messages, Notes, Pages and more.
Recording Audio or Video
If you want to record your voice or video, open QuickTime Player. Go to File > New Audio Recording or New Movie Recording. Press the record button to start capturing audio or video from your built-in mic. When done, press stop and you’ll have a new audio or video clip. You can then play it back, edit it or share it with others.
Making Phone or Video Calls
Another way to utilize the built-in microphones is for phone or video calls. You can use FaceTime to call other Apple users, or an app like Skype, Zoom or Google Hangouts to connect with people on other platforms. Your mic will automatically activate when you place or receive a call through one of these services.
Between the MacBook Pro’s Dictation feature, QuickTime Player and calling apps, you have everything you need to make full use of the built-in microphones. Now get out there and start recording, calling or just talking to your Mac! Your built-in mic is ready when you are.
Troubleshooting Microphone Issues on a MacBook Pro
If your MacBook Pro’s built-in microphone isn’t working, there are a few things you can try to fix it. The microphone on a MacBook Pro is located on the left side of the MacBook, so first make sure nothing is obstructing it. If it seems clear, try these troubleshooting steps:
Check Your System Preferences
Open System Preferences and go to the Sound tab. Make sure the input device is set to “Internal Microphone.” If it’s not selected, choose it and the mic should start working again. You may have accidentally changed this setting.
Check App Permissions
The app you’re trying to use the microphone in may not have permission to access it. Go to System Preferences → Security & Privacy → Privacy tab. Select “Microphone” on the left. Make sure the app you want to use the mic with has a checkmark next to it, allowing it to access the microphone. If not, check the box to grant it permission.
Restart Your MacBook
Restarting your MacBook refreshes the software and hardware, which can resolve temporary issues with the built-in microphone. Click the Apple logo → Restart. Once your MacBook has restarted, try using the microphone again.
Reset the PRAM
Resetting the PRAM (parameter random-access memory) resets certain system settings to default, which may fix problems with onboard components like the microphone. Shut down your MacBook. Press and hold the Command, Option, P, and R keys simultaneously as you press the power button to turn it back on. Keep holding the keys until you see the Apple logo. Release the keys and let your MacBook restart as usual. The PRAM reset should have restored default settings to the microphone.
See an Apple Support Specialist
If the above steps don’t work, the issue could be a hardware problem with the microphone itself. Make an appointment at an Apple Store or with an authorized Apple service provider to have a technician examine your MacBook Pro. They can determine if there are any hardware issues and perform necessary repairs to get your built-in microphone working properly again.
MacBook Pro Microphone Tips and Tricks
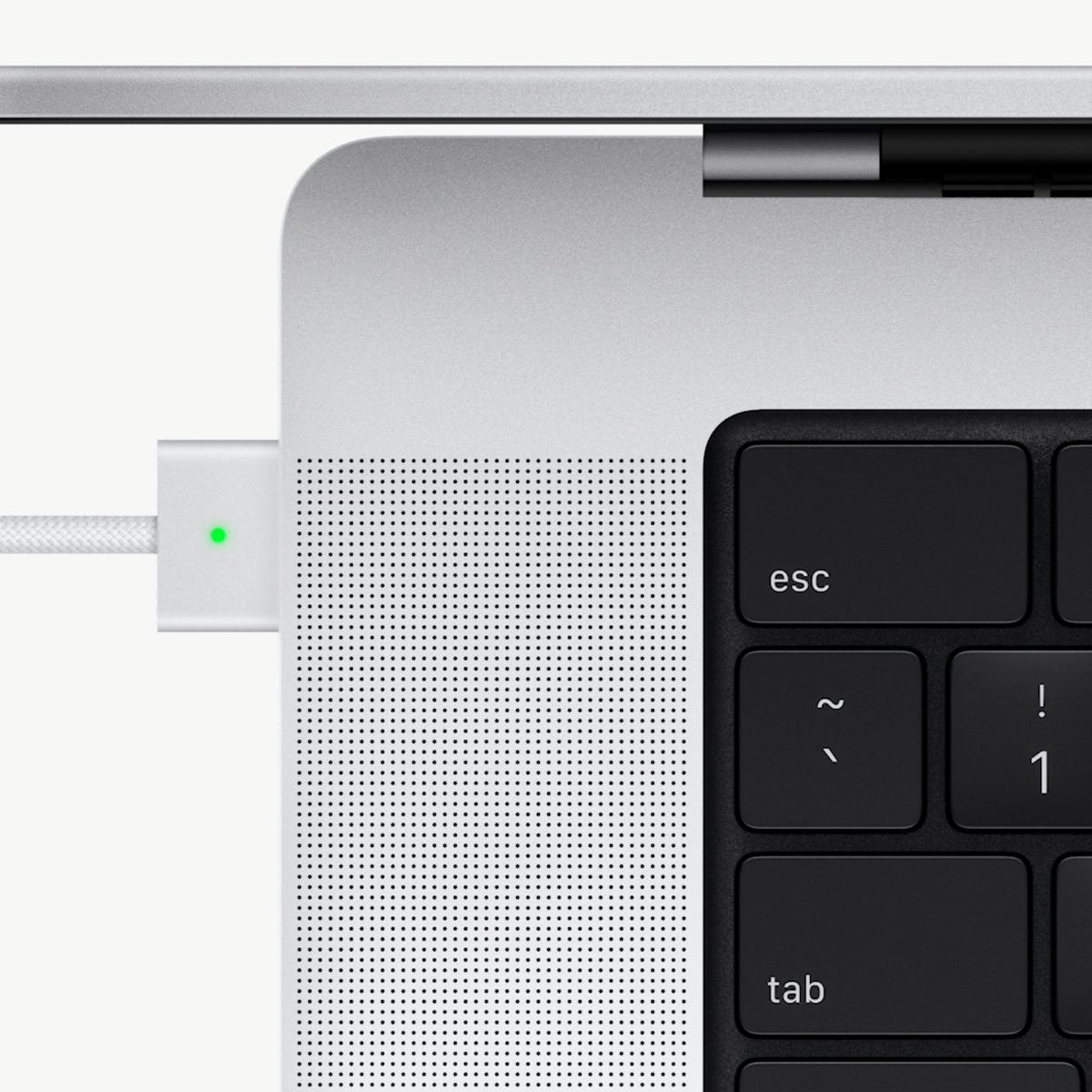
Credit: cnet.com
The built-in microphone on a MacBook Pro can come in handy for video calls, recording audio, and using voice commands. Here are some tips and tricks to get the most out of your MacBook Pro’s microphone:
Adjust the input volume
To adjust the input volume of your microphone, open System Preferences and select “Sound.” Click the “Input” tab, then select “Internal Microphone.” Use the volume slider to increase or decrease the input volume. For the best audio quality during calls or recordings, set the volume around 60-70%.
Enable “Ambient Noise Reduction”
If there is background noise around you, enable the “Ambient Noise Reduction” feature to filter it out. In System Preferences > Sound > Input, check the box next to “Ambient Noise Reduction.” This can help make your voice come through more clearly.
Use a headset for privacy
For more private calls or recordings, you can use a wired headset that connects via the headphone jack or USB-C port. Any headset with a built-in mic will work. This disables the internal mic and routes audio through the headset instead.
Find the mic locations
There are multiple microphones built into the MacBook Pro. The main mic is located next to the iSight HD camera at the top of the display. There are also mics on either side of the Touch Bar, as well as next to the Touch ID button. For the best audio, speak directly at the display mic. The side mics are more for noise cancelation.
Keep your software up to date
Apple releases regular software updates for the MacBook Pro that include security patches and bug fixes. Make sure your Mac is running the latest version of macOS to ensure the best possible performance from your built-in microphone and other hardware components. Software updates are available for free in the Mac App Store.
Following these tips will help you get crystal clear audio from your MacBook Pro’s high-quality microphones. Let me know if you have any other questions!
MacBook Pro Microphone FAQs
So you have a MacBook Pro, but can’t seem to find where the built-in microphone is located or get it working properly. Don’t worry, these issues are common and often easy to resolve. Here are some frequently asked questions and answers about the MacBook Pro microphone.
Where exactly is the microphone located on a MacBook Pro?
The microphone on MacBook Pro models is located near the built-in camera at the top of the display. On older MacBook Pro’s, you’ll see a small pinhole on the bezel just above the display. On newer models with the notch design, the microphone is embedded in the black area on either side of the notch.
How can I test if my MacBook Pro microphone is working?
An easy way to check if your MacBook Pro microphone is functioning is to open the Voice Memos app, start a new recording, speak into the microphone and play it back. You should hear your voice clearly. If not, the microphone may need to be repaired or replaced.
Why is my MacBook Pro microphone not working?
If your MacBook Pro microphone is not picking up sound or is making static noises, it could be due to a software issue or hardware problem. Things to try:
- Restart your MacBook Pro. A simple restart can fix many issues.
- Check that the microphone is not muted. Open System Preferences > Sound and make sure ‘Input’ is set to ‘Internal Microphone’ and the volume slider is turned up.
- Make sure apps have permission to use the microphone. Open System Preferences > Security & Privacy and check the box next to ‘Microphone’ under ‘Allow apps to access your microphone’.
- If problems continue, the microphone hardware may need service. Contact Apple Support for further help.
How do I allow apps to use my MacBook Pro microphone?
To enable apps to access and use your MacBook Pro’s microphone:
- Open System Preferences
- Click Security & Privacy
- Click the Privacy tab
- Check the box next to ‘Microphone’ under ‘Allow apps to access your microphone’
- A list of apps will appear. Check the box next to any apps you want to allow microphone access.
- Click the lock icon to save changes. Apps you selected can now use the microphone.
Conclusion
You now know where the built-in microphone on a MacBook Pro and how to enable or disable them. Whether you want to make a quick FaceTime call with friends, record an audio message, or just disable the mics for privacy, you’ve got the info you need. Now get out there and start creating – record a podcast, make some YouTube videos, chat with family across the world. The possibilities are endless with your Mac. Who knows, maybe one day your creative talents will take you to unexpected places. But for now, just start small – turn on your microphone, open an app, and share your voice with the world. You’ve got this!




